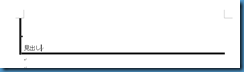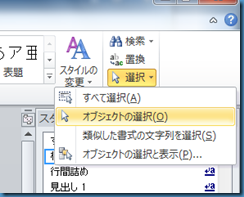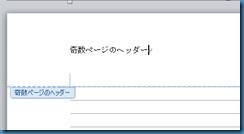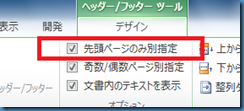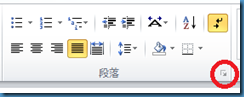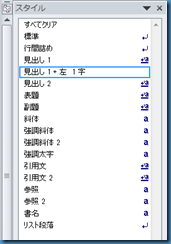完全無欠なWord様、文字単位を使うかミリ単位を使うかといった細かな設定にもなんなく対応する。
初期状態では「単位に文字幅を使用する」がチェックされているので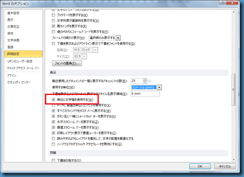
インデントの単位などは文字単位となっている。
また、文字単位の設定をしていても直接「1 mm」と打ち込むことによってミリ単位入力も可能である。
ユーザーの使い勝手を第1に考えるWord様ならではの機能だ。
ところが、文字単位で運用しているはずがミリ単位で設定されているのを見かけることがある。
とりあえず見つけたのが、全Wordユーザーから賞賛の嵐を浴びている、かの有名な箇条書き機能である。
箇条書き設定後の段落設定は以下のようになる。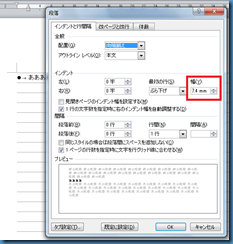
なぜミリ単位?などと不思議に思うのはまだ早い。
この状態で、OKボタンを押して再度段落ダイアログを開いてみる。
なんと今度は文字単位だ!!
なぜ?文字単位運用だからWord様が反省して戻してくれた?などと不思議に思うのはまだ早い。
先ほどの箇条書き設定した直後(ミリ単位で表示された状態)に戻って、ルーラーにて左インデントを設定してみる。
すると左インデント、ぶら下げインデントともにミリ表示だ。
この状態でOKボタンを押しても、今度は文字単位には変わらない。そのままだ。
試しにここで左インデントを段落ダイアログにて「0 mm」にしてOKを押し、開きなおしてみる。
今度は文字単位に変わった。
そこで、また最初に戻って箇条書き設定直後の状態から段落ダイアログにて左インデントに「1 mm」を設定してみる。
これはルーラーで設定した時と同じく左インデント、ぶら下げインデントともにミリ表示。
こんどは(そろそろ驚いても良いのだが)、箇条書き設定直後の状態から、左インデントではなく右インデントを段落設定ダイアログにて「1 mm」と指定してみる。
するとなんと、右インデントはミリ表示、ぶら下げインデントは文字表示に変わる。
もうなんかどうでも良くなってきた。
書いていてもよくわからないし、おそらく読んでいてもよくわからないだろう。
おそらく状態遷移図でも書かないと解明できないだろうし、解明したところで覚えきれもしない・・・・。
到底そこに設計があるようには思えないのですべてが偶然の産物ではなかろうか。
結局インデントの単位がミリ表示されるか文字表示されるかは時の運であると割り切り、1文字3.7ミリ換算で自分の頭の中で変換するのが現実的ではないかと。
ここで3.7ミリは標準スタイルのフォントサイズ(10.5ポイント)をミリ換算したもの(多分)
すべてはWord様の気の赴くままに。